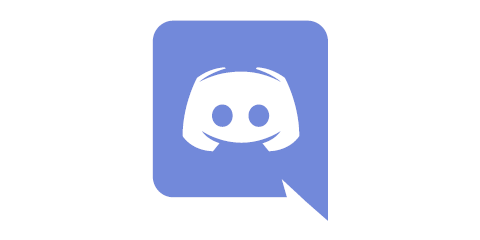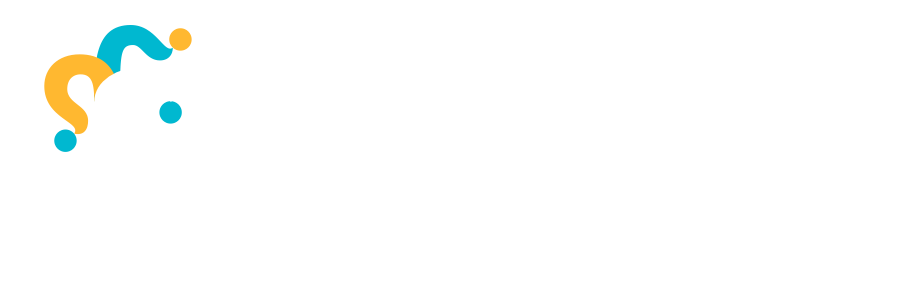Community and Channel Basics
The far left column of icons shows which Discord communities you’ve joined. Each one has its own channels and members. Clicking these icons switches which community you’re conversing with. Once you’ve clicked a community, you can navigate through its individual channels via the second-leftmost panel.
The Discord icon itself at the top left leads to your direct, person-to-person messages.
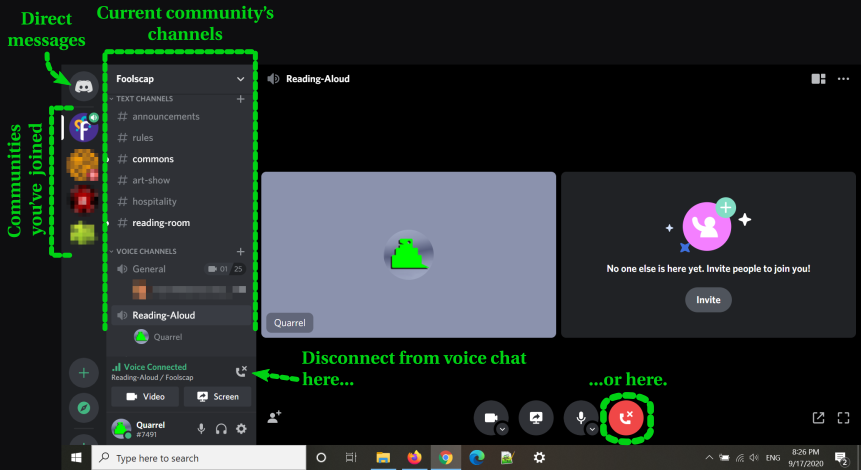
Side Note: “What if I’m already on Discord?”
If you have already used Discord to attend previous conventions or join other online communities, you can join Foolscap’s community with your existing account. Simply follow our invite link with the browser you normally use Discord in:
Alternately, you can log onto Discord the way you normally do, click the big green “+” icon below all the communities you’ve already joined (which may require scrolling down if you’ve joined a lot!), click “Join a Server” at the bottom of the popup that will appear, copy & paste in our invite link, and confirm.
Side Note: “What’s my Discord username?”
Foolscap needs to know your Discord username so we know who to mark as a participating Member. Here’s how to find it.

On the webpage and desktop programs, your username is displayed at the lower left, by your personal icon. Clicking the name automatically copies the whole thing (no need to highlight anything or type Control-C), so you can immediately paste it somewhere else.
Voice chat channels are “sticky” in Discord
A Discord community will have some text-only channels and some voice-and-video channels. (Alas, public channels can’t contain both.) You can scroll through the list in straightforward fashion and click a channel to read and write or listen in.
For voice channels, you have to click twice to fully enter it. Clicking it once connects you to the conversation, but only in the background — you can still speak and hear everyone, but you’ll only see one video panel off to the side while you remain browsing your current text.
Likewise, once you’re connected to a voice chat, you need to explicitly disconnect (or go to another voice channel) to fully leave it. Even visiting another community or minimizing the Discord app may leave you connected.
Changing Your View
You can switch back and forth between focusing on one particular speaker and viewing everyone equally.
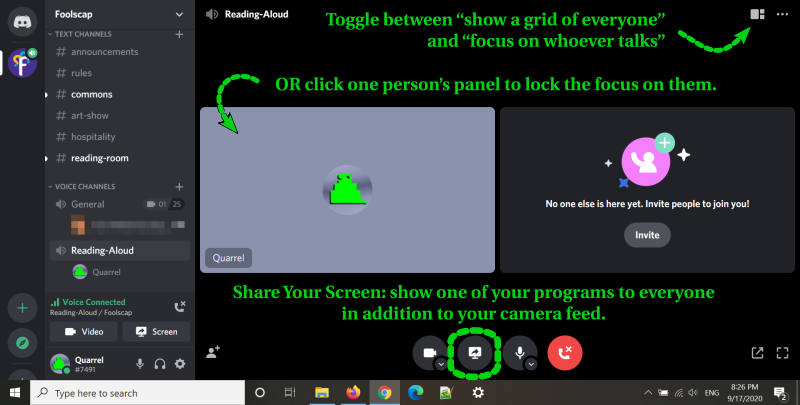
Click directly on one person’s panel to lock your focus on them and keep their panel big.
If you want to go back to an equal-sized grid view of everyone, you can either re-click the person you’re focused on or click the Grid View icon in the upper right.
Side Note: Cameras are merely a suggestion!
You don’t need a camera to join a voice chat channel, and if you do have one, you don’t have to use it. You can turn your camera off and on by clicking its icon. (The microphone and headphone icons work likewise.)
Microphone Options
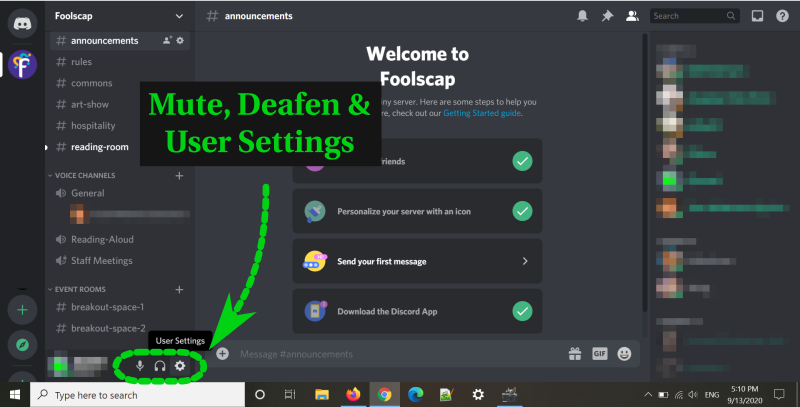
At the bottom left of the main Discord window you’ll find your username and icon as well as the Mute, Deafen and User Settings buttons. Mute and Deafen let you temporarily turn off your microphone and speakers. These icons also indicate if these devices are unavailable for some reason.
User Settings leads into this next part...
Making Your Microphone Behave
Discord gives you two ways to control your microphone. You can set your mic to switch on and off automatically whenever it hears enough sound (“Voice Activity”) or manually, so it’s only live while you hold down a particular key (“Push to Talk”). We strongly recommend Push to Talk if you don’t have headphones, there is noise nearby or you need to type frequently during the panel.
Click the User Settings gear button, then click “Voice & Video” in the list that appears. Scroll down the right-hand list until you find the Voice Activity and Push to Talk options.
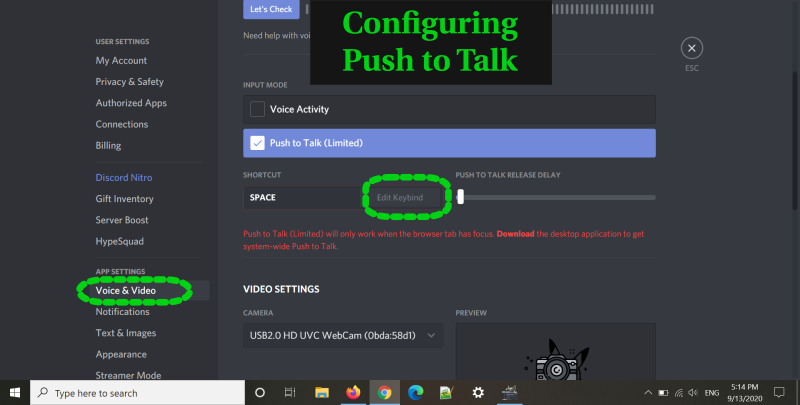
Both activation schemes have a couple of secondary settings.
If you’re using Push to Talk, you will also need to set which key activates your mic. Click the keyboard icon (which will change to a “Record Keybind” button), push the key you want to use, then click the keyboard icon again.
NOTE: The spacebar is the easiest key to use for Push to Talk, but if you need to do a lot of typing, a different key that’s more out of the way, like your Numpad “+” key, is better.
ALSO NOTE: If you are using Discord through a browser, Push to Talk only works while the Discord web page has your computer’s attention. You won’t be able to talk while looking at another tab or window.
If you’re using Voice Activation, you can (and should!) adjust the Input Sensitivity to fine-tune how much sound it takes to trigger your mic. If there’s an option for Automatic Sensitivity, try that first. If it’s not offered or doesn’t work well, you’ll need to adjust the slider manually. If sensitivity is too far to the right, your mic won’t pick up all your words. If it’s too far left, you will broadcast every little cough and seat-shuffle. Regardless of your settings, you’ll need to speak clearly. Sudden starts and trailed-off endings are tough for Voice Activation to follow.
Troubleshooting
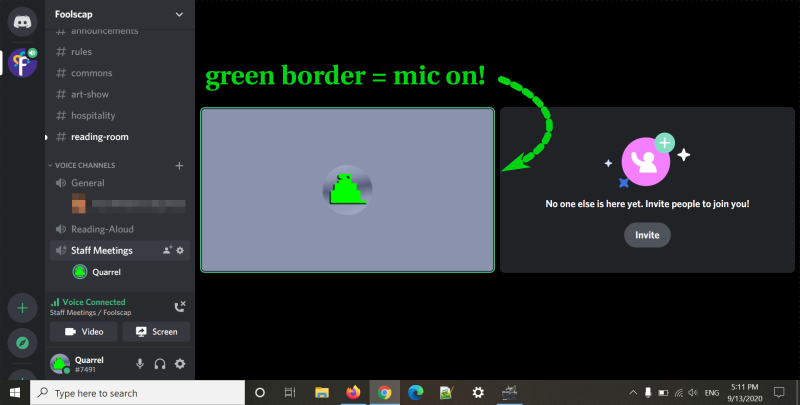
Discord puts a green border around your chat panel when you’re sending sound to the channel. If you never see that border, it could be due to any of these causes:
- You’ve muted your microphone.
- Discord is in Voice Activated mode but its sensitivity is too low.
- Discord is in Push to Talk mode but you aren’t holding down a key, or you’re holding the wrong one. Or you’re using Discord in a browser while looking at another tab or window.
- You don’t have permission to talk in that channel.
- Your computer has more than one microphone, and Discord or your computer are confused about which one is in use.
- Your web browser isn’t giving the Discord web page permission to use your mic.
- Your computer isn’t giving your web browser or the Discord app permission to use your mic.
The best thing to try here is clicking the icon for the non-functioning device. Either it’ll turn back on (if you accidentally shut it off) or Discord may give you a message with more info on the problem.
If you do see a green border on your user window but no one can hear you, Discord is probably configured to use the wrong microphone or has its Input Volume too low. Both of these settings are also on the Voice & Video panel, at the top.
Side Note: “How do I stop all this beeping?”
Discord normally beeps whenever there’s a new message...and that can be a lot! To change this, click the User Settings gear icon, scroll down to “Notifications” in the “App Settings” subsection, and turn off the button for “Message”. You might also want to turn off “User Join” and “User Leave”, “Viewer Join” and “Viewer Leave”, and “PTT Activate” and “PTT Deactivate”.